Windows 7にはパーティションの縮小機能が標準である
Windows 標準機能でパーティションの圧縮をしたことが無かったのだが、今回行ってみようとした
パーティションの縮小をしようと思った理由
ultrabookで購入したdell XPS13ではCドライブのみしかなかったため、パーティションの縮小を検討していた
それは、やはりデータをDドライブとしないと、仮にダウンロードや写真でデータがどんどん増えて言った場合、気づかない間にCドライブの空き容量をなくしWindows OSが起動しない・・・なんて自体が起きる可能性もあるので。
やはり安全をとるならば、Cドライブをデータドライブは分けたい
たとえば、ドライブ単位のシステムバックアップを検討した場合も、Cドライブは極力少ない方が良い
そういった理由より、可能ならばCドライブとデータドライブを分けようとした
逆に言うと、
パーティションが一つであるため、最大限ハードディスクを使用できるとも言えますが。
Cドライブの縮小をしてみたら縮小可能な領域のサイズがデータサイズと比べて予想以上に少なかった
コンピューターの管理を開き、「ディスクの管理」からCドライブを選択、右クリックから「ボリュームの縮小」をクリック
縮小可能な領域のサイズが以上に少ない・・・
Cドライブの空き容量は77.42GBあるので、縮小可能な領域のサイズも77GB程度ではないのか?
(予想していたのは、”Cドライブの開き領域”=”縮小可能な領域サイズ”だった)
77GBに比べて44GBはだいぶ少ない・・・
つまり、データがボリューム上に連続してまとまって配置されておらず、データがボリュームに散らばっているため
Windows 標準のボリューム縮小機能ではデータの再配置はしてくれないらしい・・・。
えー・・・縮小後の合計サイズを50GBとしたかったのだが、惜しい!
もしやデフラグをすればデータの配置が整理され、縮小可能な領域のサイズが広がるかもしれない・・・
ボリュームの縮小を実行する前にデフラグを実行してみると驚くことに逆に、縮小可能な領域のサイズが小さくなった・・・
ゲゲゲ、、、
縮小可能な領域のサイズが小さくなり、縮小後の合計サイズは広がってしまった・・・
Cドライブを50GBとしたかったのに、デフラグしたら60GB程度にまでしか縮小できなくなってしまった・・・。
あーあ、思い通りにならないものですねWindows標準のボリューム縮小は
結局、中途半端になってしまうので元に戻すことにした
ボリュームの拡張方法
Windows標準の”ボリュームの拡張”は、拡張したいボリュームの連続した隣に空き領域があることが条件となります
コンピューターの管理から「ディスクの管理」をクリック
Cドライブを選択し、右クリックで「ボリュームの拡張」をクリック
ボリュームの拡張ウィザードを開始します「次へ」を押します
“利用可能なディスク”からディスクを選択し「追加」を押します
選択されたディスクに空き領域入っていることを確認し「次へ」をクリック
「完了」をクリックします
これでボリュームの拡張が出来ました


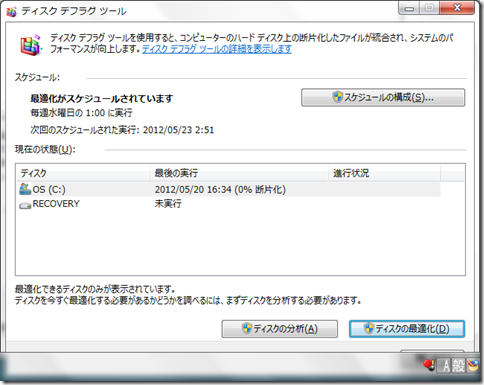






0 件のコメント:
コメントを投稿