Windows 7 には、アプリケーションの互換性を確保するための 機能 がいくつか組み込まれているため、通常は Windows XP アプリケーションを直接 Windows 7 にインストールできます。
Windows XP Mode では、Windows 7 で実行できない一部の古いアプリケーションを実行できます。
今回、Windows 7では動作しないアプリがあったため、Windows XP Modeを導入しました。(結果動作しました)
Windows 7 のWindows XP Modeとはいったい何か?
実は、簡単に言えばWindows Virtual PC上でWindows XPを簡単に用意・動作するためのパッケージといえると思います何で、Windows XP Modeというのは、Windows 7 上で動作するWindows XPの仮想マシンと思ってください。
Windows XP モードのインストール方法・導入方法
以下のページより、必要なパッケージをダウンロードし、順番にインストールしますWindows XP Mode のダウンロード

1. WindowsXPMode_ja-jp.exe の実行

「次へ」ボタンを押します

「次へ」ボタンを押します

しばらく待ちます

「完了」ボタンを押します
2. Windows6.1-KB958559-x86.msu の実行
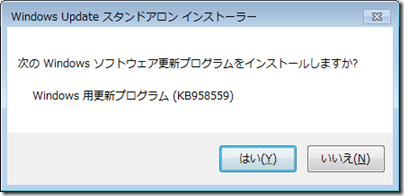
「はい」ボタンを押します

「同意します」ボタンを押します

しばらく待ちます

「今すぐ再起動」ボタンを押します
ホストであるWindows 7 が再起動されます
3.Windows6.1-KB977206-x86.msu の実行

「はい」ボタンを押します
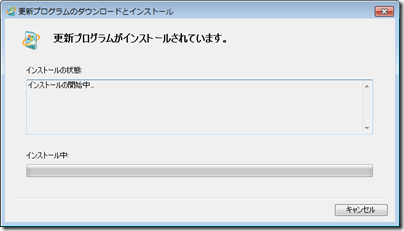
しばらく待ちます
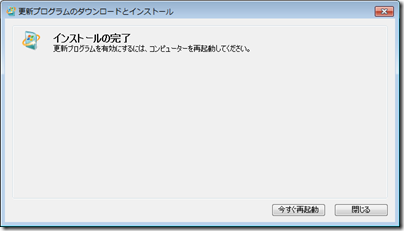
「今すぐ再起動」ボタンを押します
ホストであるWindows 7 が再起動されます
Windows XP モードの起動方法・実行方法
Windows XP Mode をインストールしたら、Windows 7 の [スタート] ボタン をクリックし、[すべてのプログラム]、[Windows Virtual PC]、[Windows XP Mode ] を順にクリックして、初回セットアップを開始します。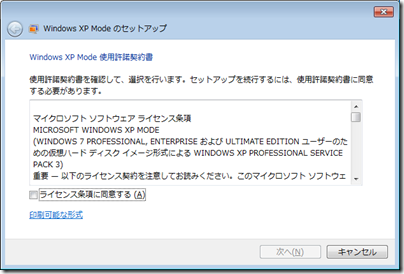
「ライセンス条項に同意する」にチェックを入れ「次へ」ボタンを押す
「パスワード」を設定入力し、「次へ」ボタンを押す
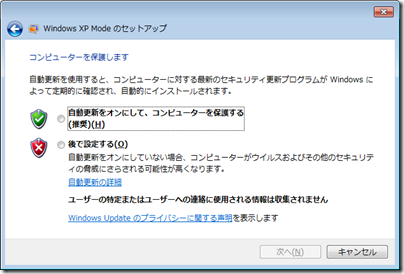
「後で設定する」を選択し、「次へ」ボタンを押す

「セットアップの開始」ボタンを押します
ここまでの作業は、Windows XP Mode初回起動時のみのセットアップになります

しばらく待ちます
セットアップ時は待ち時間が長いです

仮想マシンのWindows XP起動し、自動でログオンされます
念のため、Windows XP Mode 上にもウィルス対策ソフトやWindows Updateを最新にしておきます

0 件のコメント:
コメントを投稿